Selamat pagi
mbak brow dan mas brow semuanya. Tak terasa sepagi ini gua harus posting ni artikel.
Tapi tenang sob, tentunya gua ga sembarang ngepost artikel untuk hari ini. Jadi
sebenarnya pagi-pagi gini gua ngepost cuman pengen sedikit berbagi ni.
Jadi ceritanya, tadi
malem gua dapat request mendadak dari kakak gua, kebetulan lepinya dia lagi
rusak sob, dan dia bingung besok pagi tu lepi mesti di pake buat presentasi.
Nah gua dapat bagian buat benerin tu lepi (install ulang tu lepi tentunya ). Wah wah wah…. Mendadak banget ni kakak ngasi kerjaanya, mana ga punya
DVD installernya Windows 7 lagi, yang ada cuman intaler yang ada di lepi. Tapi gua rada
bingung ni sob, soalnya setelah gua coba buat install di lepi, ternyata sistemnya
yang lama masih ada di drive C nya. Kan nyebeling banget tu sob, masak sudah diinstal, tapi di drive C nya ada 2 OS, yang old dan yang baru.
Akhirnya gua mikir, gimana caranya biar gua
bisa nginstal Windows 7 pake USB. Setelah sedikit
kotek-kotek di Mr. Google, ketemu deh gimana caranya. Jadi dari tadi gua cerita
panjang lebar, sebenarnya cuman mau ngeshare aja ni ke mas brow dan mbk brow
semuanya, gimana caranya ngisntal windows lewat USB dengan Flash Disk.
Setelah di
praktekin, ternyata banyak banget keuntungan
memakai flash disk untuk proses instalasi windows (booting dengan flash
disk) nie sob, karena intaller windows yang ada di flash disk lebih aman (kalo
CD ke gores kan sulit tu sob kebaca sama lepinya, hihihi).
Langsung saja
sob, ga usah berlama-lama ya, ini gua kasi instruksi buat para mas brow dan mbk brow sekalian untuk melakukan setting
pada USB :
- Yang pertama tentu jangan lupa nyalain lepi sob terus jangan lupa juga masukin tu Flash Disk ke USB lepi masbrow dan mbkbrow sekalian tentunya
- Masuk ke run program, bisa dilakukan dengan mengklik all program, ketik run atau bisa juga dengan klik tombol WIN + R, dengan demikian anda akan langsung masuk ke program run.
- Selanjutnya adalah klik CMD ( yup bener sekali, setting USB ini kita lakukan dengan perintah Command Prompt)
- Setelah itu ketik diskpart lalu tekan ENTER
- Setelah itu ketik list disk lalu tekan ENTER
- Seperti terlihat pada gambar di atas, pada lepi yang gua pakai ada 2 pilihan disk, yaitu Disk 0 dan Disk 1. Yang harus kita pilih adalah Disk 1 yang merupakan flash disk yang gua pake (berhubung yang gua pake contoh disini adalah flash disk dengan ukuran 2 GB maka ukuran size yang muncul di Disk 1 adalah 1909 MB, catatan buat masbrow dan mbkbrow semuanya, jangan pake Flash Disk dibawah ukuran 4 GB karena ukuran installer Windows 7, sekitar 3 GB)
- Selanjutnya ketik select disk 1 lalu tekan ENTER
- Selanjutnya ketik clean lalu tekan ENTER (proses ini dilakukan untuk membersihkan/format Flasdisk mas brow dan mbk brow sekalian, sehingga bisa dibuat untuk partisi)
- Selanjutnya ketik create partition primary lalu tekan ENTER
- Selanjutnya ketik select partition 1 lalu tekan ENTER
- Selanjutnya ketik active lalu tekan ENTER
- Selanjutnya ketik format fs=fat32 lalu tekan ENTER (dan bagian ini adalah bagian terlama karena aka nada proses formatting terhadap Flash Disk mas brow dan mbk brow sekalian, jadi harap bersabar ya, J )
- Selanjutnya ketik assign lalu tekan ENTER
- Selanjutnya ketik exit lalu tekan ENTER
- Dan Jangan senang dulu kalau proses ini sudah selesai, karena ini bru sebagian dari proses instalasi yang mas brow dan mbk brow sekalian akan lakukan. Tentu setelah semua proses setting terhadap Flash Disk mas brow dan mbk brow sekalian selesai, diperlukan proses intsalasi lebih lanjut. Kemudian copylah semua file windows 7 (bisa dari DVD yang mas brow dan mbk brow sekalian beli atau bisa juga installernya yang sudah ada di lepi mas brow dan mbk brow sekalian)
- Setelah proses pemindahan installer windows 7 selesai, maka langkah selanjutnya adalah proses booting. Yang perlu mas brow dan mbk brow sekalian lakukan adalah restart lepi kemudian masuk ke bios (berhubung lepi kaka saya kemarin adalah asus, maka untuk masuk ke Bios bisa dilakukan dengan menekan tombol f2 beberapa saat sebelum lepinya menyala kembali)
- Setelah masuk di Bios, mas brow dan mbk brow sekalian settinglah USB Flash Disk mas brow dan mbk brow sekalian main device yang akan di baca oleh lepi mas brow dan mbk brow sekalian dan jangan lupa tentunya untuk mengaktifkan proses booting (biasanya dengan mengganti bagian disable menjadi enable).
- Setelah semua bagian di Bios selesai, maka klik f10 untuk menyimpan semua setelan yang mas brow dan mbk brow sekalian lakukan.
- Untuk masuk ke proses booting, ketik sembarang tombol di keybord, setelah itu akan terjadi proses pembacaan terhadap installer yang mas brow dan mbk brow sekalian pasang di Flash Disk tadi.
- Setelah proses pembacaan selesai makan akan masuk ke proses instalasi, klik INSTAL kemudian pilih setelah windows 7 yang mas brow dan mbk brow sekalian inginkan (jangan lupa sesuaikan antara kemampuan prosesor dengan instalasi lepi mas brow dan mbk brow sekalian, jangan sampai netbook dengan prosesor intel atom diinstal windows 7 ultimate x64, bisa keder tu lepi, hihi J
Oya, jangan lupa buat mas brow
dan mbk brow sekalian, berdoa dulu sebelum melakukan proses install ya J
Note : Untuk proses
setting Flash Disk sebagai media booting, sebenarnya bisa dilakukan secara
otomatis dengan menggunakan beberapa software seperti WinToFlash, dimana proses
yang dilakukan jauh lebih sederhana dari proses di atas.
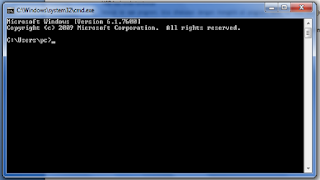
Bingung ni mas, setting di bios gimana caranya? Masuk ke bios gimana caranya?
BalasHapusOke di postingan selanjutnya coba saya bahasa, tentang ini deh,,
BalasHapus